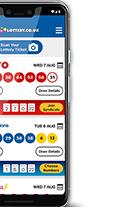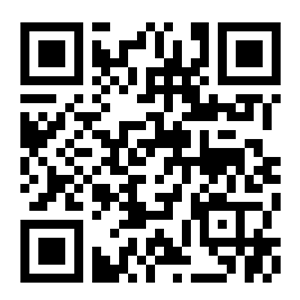iOS App Help & Support
Our National Lottery Results app is updated seconds after draws are made for Lotto, EuroMillions, Thunderball, Set For Life, Lotto HotPicks and EuroMillions HotPicks, meaning that you can find out if you are a winner as quickly as possible! If you haven't got it already, you can download it on your iPhone or iPad on the lottery app page.
How to use the App
The app is designed to be simple to use, but if you need a little help then you can follow these guides to make full use of the app’s features.
Installing and Setting Up the App
The Lottery Results iPhone app is compatible with iPhone, iPad and iPod Touch devices running iOS 10.0 or later. The app is also available on Android devices but the information on this page relates specifically to the iOS version.
- View the app on the App Store and download it to your device.
- Open the app and choose your lotteries. The games you select will be displayed in the app.
- Enable Notifications. Tap 'Enable' to receive a notification as soon as a new result is available, or 'Skip' if you don’t want to set up notifications at this point.
Your app should now be up and running with the latest results, as well as its many other features. You can update your preferences at any time through the app settings – see the 'How to adjust your settings' section on this page for further instructions.
To set up your personalised alerts, read the App Notifications guide.
Select the three horizontal lines in the top-right of the screen to open the app’s menu. From there you can navigate to all the different features that the app offers. Tap the 'Home' option in the menu at any time to return to the main results screen.
Viewing Lottery Results
The latest results for each lottery will appear on the app homepage as soon as you have completed the setup steps described above. Simply tap the 'Draw Details' button beneath each winning line to pull up a full prize breakdown for that draw, or select the 'Draw History' button to see more results from that lottery.
Scanning Your Tickets
You can use your device's camera to scan your lottery ticket and find out if you have won a prize. The scanner is simple to use - just follow the steps below.
- Tap 'Scan Your Lottery Ticket' at the top of the homepage or from the menu.
- Allow the app access to your camera if prompted.
- Point your device's camera at the QR code (the square barcode) printed on your ticket.
- The app will display a message telling you whether you’ve won a prize or not. You’ll also be able to see if your ticket has expired.
Your device's camera needs to be able to focus on the QR code properly for it to scan. If it's not scanning or the image is blurry try moving your device closer to or further away from the QR code to help the camera focus on it.
What is a QR code? QR (Quick Response) codes are a type of barcode that you can scan with a smartphone or tablet. They look like squares made up of lots of smaller black and white squares and they can be used for a variety of purposes. They can direct you to websites, you can use them to make payments, or in this case, to scan lottery tickets. Note that many QR codes require dedicated smartphone apps, so you won’t be able to scan your lottery ticket with just any QR code reader.
Using the Ticket Checker
As an alternative to scanning your ticket, you can enter your numbers into the Ticket Checker, where you can save them to check against future draws or see what prizes they have won just as a one-off. To start, select the 'Checker' option from the apps menu, then follow the steps below to check your numbers:
Quick Check
As the name suggests, this is one of the fastest ways to check your tickets, perfect for if you just want to enter your numbers and see what prizes you’ve won in an instant.
- Select the 'Quick Check' option on the Checker screen
- Choose the relevant lottery from the options at the top of the page. Swipe left or right to see the different lotteries available.
- Once you’ve picked your lottery, tap your numbers in the grid to select them.
- If you go wrong, tap a highlighted number again to deselect it, or tap the 'Reset' button to start again.
- Once you have selected your numbers, tap 'Check Numbers'.
The numbers you selected will then be compared against the results from the last 180 days and any prizes you have won will be shown. You can filter the results to only show the draws you won a prize in by selecting the option above the results.
Add and Edit Tickets
If you play the same set of numbers on a regular basis, you only need to add them to the app once and then you will be able to check them in the future at the touch of a button.
- If you want to add a new set of numbers, select 'Add Ticket' from the main Checker page.
- Choose your lottery. Swipe right or left to see the different lotteries available.
- Select your numbers in the grid by tapping each one. If you make a mistake, tap a highlighted number again to deselect it, or hit the 'Reset' button.
- You can change the name of the ticket by tapping in the box below the grid.
- Select which day’s draws you want to check by selecting the options below the grid. For EuroMillions, for example, you can check your numbers against Tuesday draws, Friday draws, or both.
- Once you’re done, tap 'Save Ticket' and those numbers will be stored in the app and visible on the Checker page. At any time, hit the 'Full Check' button next to your saved numbers to see how they have done in recent draws.
Once you have saved some numbers down, you can edit or delete them by following the steps below:
- On the Checker page, select the 'Edit Ticket' button.
- If you want to delete a line of numbers, press the minus symbol that appears in a red circle to the left of the numbers. Then hit the 'Delete' option that pops up.
- Tap the line of numbers if you instead want to edit them.
- You will be taken back to the grid you used to pick the numbers. You will need to deselect at least one number to select another new one.
- You can also change the name of the ticket and the draw days against which it will be checked.
- Once you have finished editing the ticket, tap 'Save Ticket'.
Generate Random Numbers
- Tap the menu and select 'Number Generator'.
- Select your preferred lottery at the top of the screen. Swipe left and right to see the different options.
- Tap the 'Generate' button. The balls will spin and provide a random selection of numbers for your chosen game.
- Swipe right to sort the balls into ascending order.
- Tap the 'Save' button to store these numbers.
- You'll be prompted to give the numbers a tag to remember them by. Type a reference into the box and press 'Save'. If you would prefer not to tag the numbers, just leave the box blank and then save the numbers. Your saved numbers will be visible on the Checker page.
View the Results Archive
In addition to the latest lottery results, the app has extensive results archives dating back to when each game first started. Use the steps below to access this information:
- Tap the lottery of your choice from the menu or select 'Draw History' from the homepage.
- Select 'View Archives'. The results from the past 180 days will be displayed.
- For older results, scroll to the bottom of the page and select a year from the list of options.
Viewing Lottery Statistics
- Open the menu and select 'Statistics'.
- Choose the lottery of your choice.
- Select the 'Draw Period' you wish to view statistics from if the game has gone through changes. If the rules for a particular game haven’t changed in the past, this option will not be visible.
- Scroll down to see statistics such as frequently drawn numbers and overdue numbers.
Adjust Your Settings
- Navigate to the menu and choose 'Settings'.
- Tap on 'Select Lotteries' to see which games are displayed in the app.
- Swipe across to keep them displayed or turn them off.
- Choose the order in which you want the games displayed. Tap and hold on the right-hand side of a game to move it up or down.
- Tap on 'Resynchronise Lottery Results' if you have any issues seeing the information from a result. This will not affect your current preferences or saved tickets.
- Select 'Reset App to Default Settings' if you experience issues using the app. Be aware that all your saved tickets in the Checker and Generator, as well as any notification settings, will be removed.
Please contact us if you are experiencing any issues with the Lottery.co.uk results app. A member of our support team will aim to respond to your query within 24 hours.